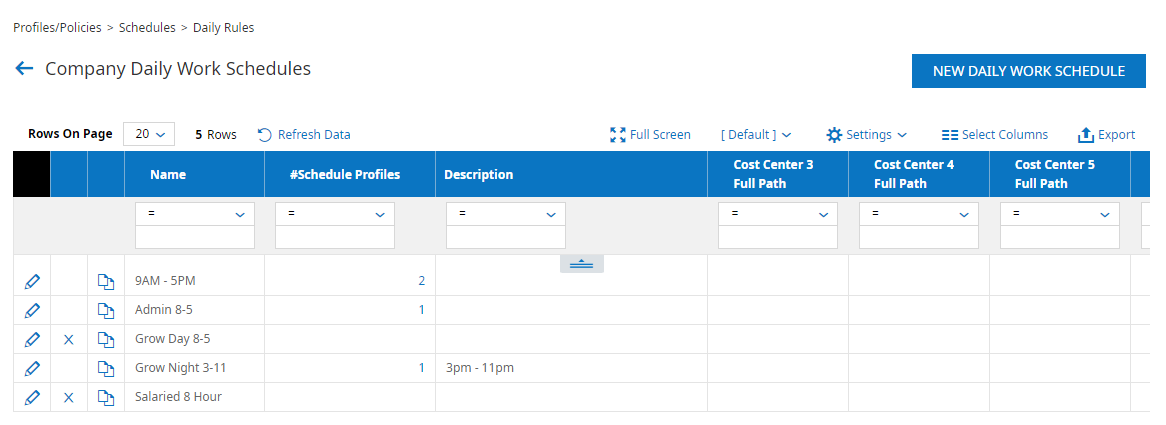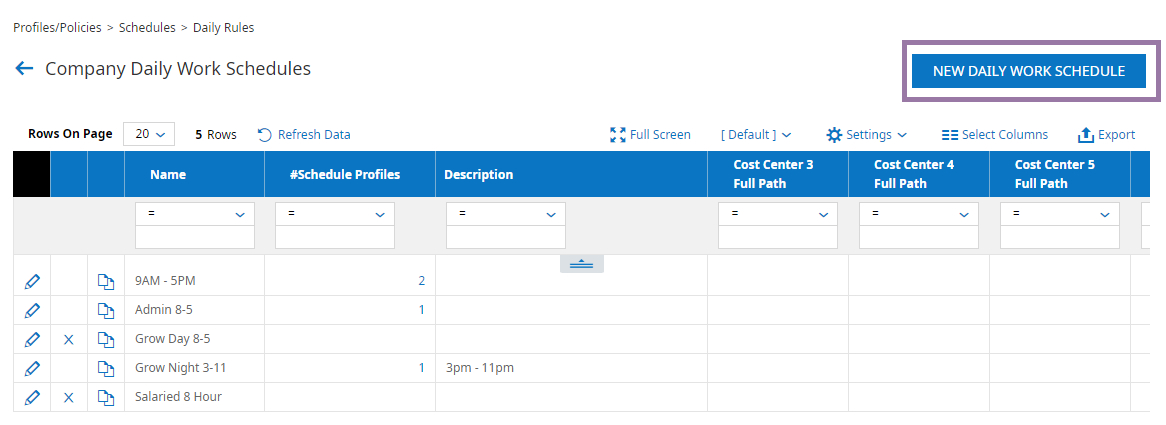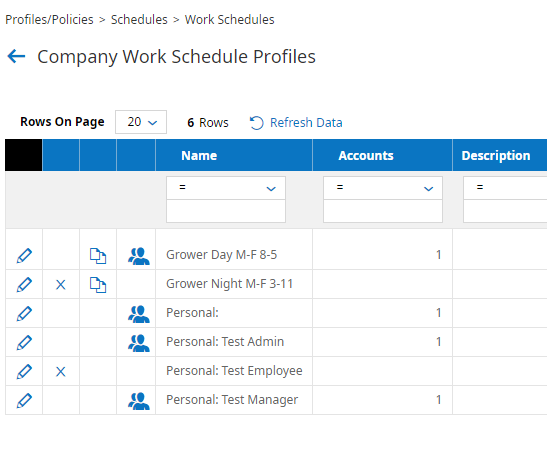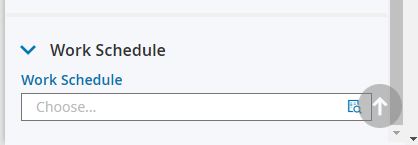This topic guides Managers and Administrators in scheduling employees in the latest version of Wurk, including defining daily shifts, work schedule profiles, assigning these to employees, and verifying time entries and exceptions.
To begin, watch this video.
START HERE
A. Create Daily Shifts
To define shifts, first you set daily rules under Admin>Company Settings>Profiles/Policies>Schedules>Daily Rules. Some basic ones have been preconfigured for you and are listed on this page.
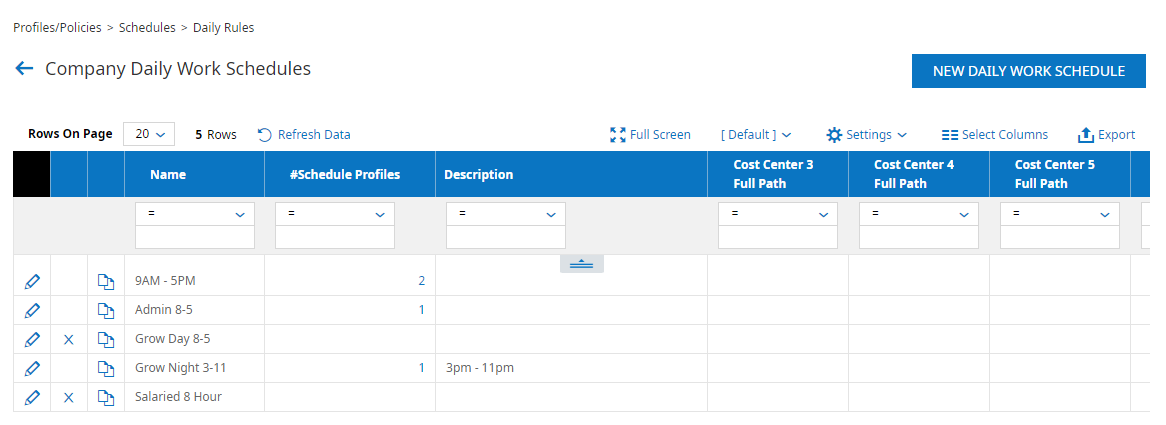
1. You can edit an existing daily rule (which will affect all employees assigned to that shift), or create a NEW DAILY WORK SCHEDULE.
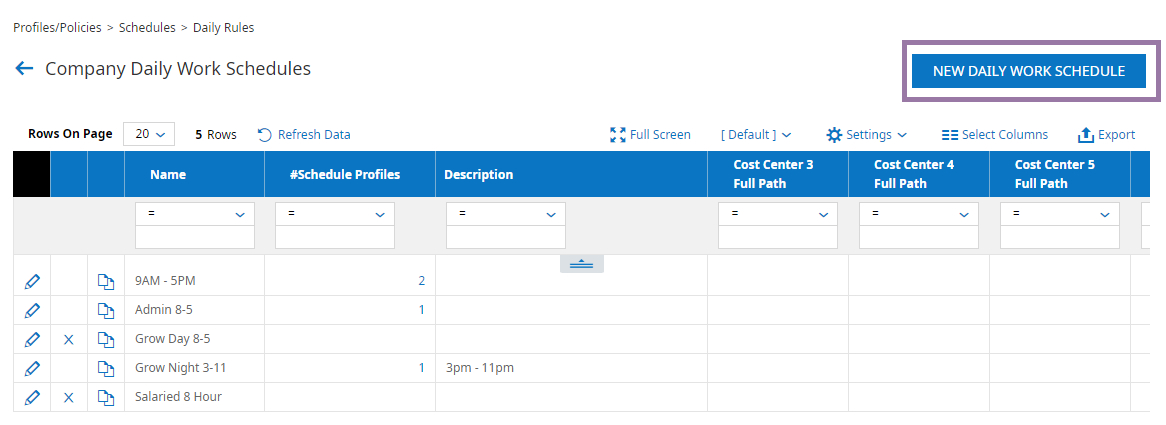
The name you give the shift will show to employees, so word it so they know which one to use. For example, "Daily Shifts Grow Division" might be less helpful than "GrowHouse 12am to 9pm Shifts".
B. Create Work Schedule Profiles (Optional)
A Work Schedule Profile is essentially a collection of the daily shifts you created. Think of these as rotating patterns of shifts that can be assigned to employees.
Once you have set up daily shifts, if you find that you are repeatedly using the same shift for an employee (for instance, if they have a very regular schedule), you further automate this work by associating them with a Work Schedule Profile. These are preset schedules you can assign to employee records. You can set up a specific one just for one employee (called a Personal Work Schedule Profile) or a broader one for an entire group of people. This extra setup task further automates your scheduling in Wurk, and is especially helpful if you are setting up boilerplate schedules for managers to use repeatedly.
2. From the main menu, search for Work Schedules (or navigate to Admin>Company Settings>Profiles/Policies>Schedules>Work Schedules). After you define shifts, you can use these in Work Schedule Profiles to assign schedules to employees or even groups of employees.
Give your Work Schedule Profiles names so they are distinguishable from other work schedule profiles to allow admins and managers to select the correct profile when making work schedule profile assignments, so you might mention the general hours and cost center or department for the schedule in the title.
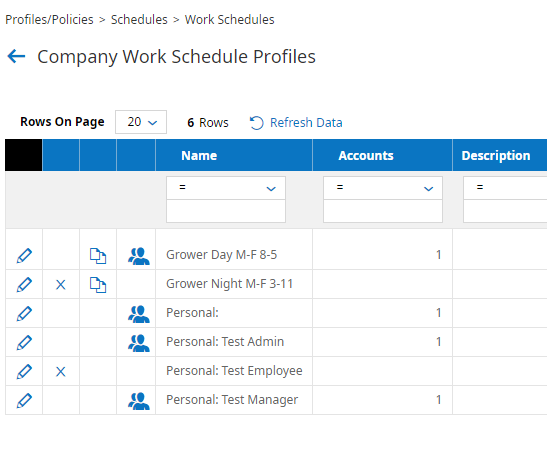
Personal schedules are for individual employees, but you can also create schedules for entire groups of employees, such as a Grower schedule. If you choose “Personal Work Schedule”, once you save the changes, an Edit button will show that will allow you to input the specific schedule applicable to that employee.
The Effective Date (Optional) controls when the schedule goes into effect for the assigned employees.You and your downline managers can edit employees' individual schedules without affecting these profiles. Think of them as presets to set the standard.
C. Assign Work Schedule Profiles to Employees
Now you need to hook the profiles you created to employees. This not only lets them see when they are scheduled to work but also reduces the amount of maintenance you need to do for employees who have more predictable, set schedules.
3. Go into each employee record and assign a Work Schedule Profile. Open the employee record and scroll to the Profiles section, then in Work Schedule, assign one of the schedules you have defined. When the employee punches in and out, exceptions to the schedule you assigned will show on their timesheet as an exception (if you have configured these).
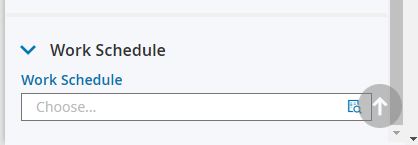
4. Now that you have assigned schedules to employees, they can see when they need to come into work.