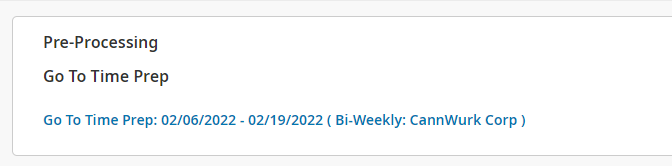These instructions guide you in processing payroll and working with timesheets, on systems upgraded in the latest Wurk release.
Processing payroll is how you finalize timesheets and generate paychecks, including bonuses, reimbursements, and deductions for taxes and benefits.
See Also:
Payroll Processing for the Modern Cannabis Business
Cannabis Payroll Problems Run Deep
4 Ways to Develop a Strong Payroll Practice
Wurk's Tax Resources
Menu items and on-screen options may vary depen1ding on your configuration and Security Profile.
How You Process Payroll in Wurk
When you process payroll in Wurk, you go through each section of the Payroll Prep screen to ensure that everything that goes into payroll (timesheets, hours, deductions, etc.) is in order. This ensures that data is correct so that employees are paid the correct amounts. As you go through the process explained in this guide, any errors or exceptions that come up will require you to correct and adjust data in that section, such as timesheet entries, and then go back through that prep section again.
With the latest release of Wurk, timesheets should be reviewed and approved (even those for salaried employees with no punches) in order for payroll to process. This is a new workflow that ensures accuracy for all users. If your administrator has not enabled this functionality, please contact your Implementation Consultant or Wurk Support.
How is Payroll Prep Done?
The stages of Payroll Prep are as follows; as you go through each stage, you can click the checkbox next to it to keep track of your progress:
Go To Time Prep (a subset of timesheet review and approval)
Initiate Payroll
Sync Time
Add/Edit Pay Statements
Sign-Off Open Alerts
Pre-Process Payroll (Close Payroll)
View Payroll
Finalize Payroll
Tips for Running Payroll
Follow the suggestions below to ensure a successful payroll.
As part of the Time Prep process, be sure to have all PTO for that pay period approved/rejected to ensure it translates to the timesheet correctly.
When going through the “Reapply Pay Calculations” step, note that the system will always skip accounts that had no time entered on their timesheet; these are usually salaried employees (unless they have PTO on their timesheet).
If you make changes to a timesheet after you have reapplied pay calculations and processed records, you must go back through these two steps for the change to take effect.
Any employees terminated within the pay period will still be pulled into the payroll.
For the first payroll, it is completely normal to have alerts related to tax settings being applied to employee profiles
The top two reports to review before finalizing are Payroll Register by PST & Payroll Recap and Funding. Be sure for the first payroll to also double check how many Direct Deposits are going through versus live checks
START HERE
1. Navigate to the Payroll processing area of Wurk: from the Main Menu, search for Process Pay and select Process Payroll (or navigate to Team>Payroll>Process Payroll).
2. Filter the list so you can find the payroll where the pay statement occurs.
3. Click the Payroll Prep Process icon  next to that payroll.
next to that payroll.
In the sections below, you will go through a series of processes in prepping timesheets and pay in order to ensure that all the data involved in payroll is correct and up to date. Expand each section for instructions.
Complete Time Prep
4. When you open this step, you will see a screen with a list of tasks you must complete to prep timesheets for payroll. This is how you prep timesheets to move over to payroll; as part of this process, Wurk will prompt you to review any related warnings and/or errors. You will complete each of the following steps on the Time Prep screen and then return to that screen until all are complete and without errors.
Review Unapproved Timesheets and Audit Clock In/Out Times and Hours
Re-Apply Pay Calculations
Process Records
Review Results (optional)
Lock Pay Period
As you review and audit timesheets, it is best practice (especially in larger organizations) to reject any that have issues so that you have a paper trail for corrections from the managers who submitted them. If you reject a timesheet, it will go back to the manager who submitted it for corrections. If, however, your organization is small enough that you are the person who reviews and approves timesheets, and your payroll deadline is soon, we recommend that you simply correct errors on timesheets and move forward with processing.
From the Payroll you selected above, click Go To Time Prep in order to review timesheet statuses. This screen lists all the payroll prep tasks you should complete as part of payroll processing.
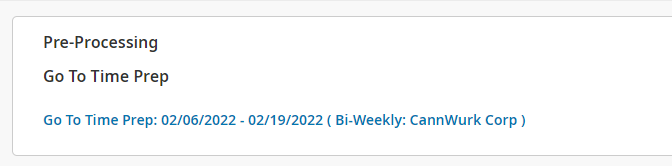
Review Unapproved Timesheets and Audit Clock In/Out Times and Hours
5. Click Review Timesheet Status to review any unapproved timesheets and audit clock-in/out times and overall hours for accuracy. These may include timesheets that were automatically submitted for payroll without manager review. Your screen may list no timesheets under this option, which means that none are pending approval.
If you are a manager and do not typically handle payroll, then your review for timesheets should happen earlier in the process. See Managing Employee Timesheets for these steps.
Timesheet Statuses Defined
Timesheet Status | Definition |
|---|---|
Submitted | The system typically submits employee timesheets automatically for approval, however, in some situations, the employee must manually submit timesheets for approval. |
Open | These timesheets have been opened but not submitted and need to be approved. |
Never Opened | These timesheets might be for salary employees, meaning no time was entered and the timesheet was never opened. You may need to open each one to change the status. |
You want all timesheets to have the status “ready for payroll”. This list shows you all timesheets that do not have that status so you can go through them quickly.
6. To review and approve/reject unapproved timesheets for this payroll and audit them for accurate time data, choose them from the list. If you select multiples and then click VIEW TIMESHEETS, you will advance through each one in sequence to review. If you click APPROVE or REJECT, this will apply the status change in mass.
To quickly navigate to an employee's current timesheet, go to the main menu and type # and then the employee's name. From there you can use Previous and Next arrows to advance to the timesheet you want to review.
7. If reviewing each timesheet, resolve errors before proceeding.
Tabs Defined
The tabs along the top of the screen help you review timesheet data from different perspectives:
Tab Name | Description |
Timesheet | Lists all timesheets in the payroll by date so you can see all punches resulting in hourly wages paid to employees. |
Exceptions | Shows anything that does not line up with the established work schedule. If your company does not use scheduling in Wurk, this tab is not relevant. |
Calc. Detail | Breaks down how hours are calculated in your system for this payroll. |
Summary by Day | Provides a simpler view of time records without showing punches so you can focus on hourly rates per day. |
You may want to consider approving salary employees' timesheets although they may show no data. There may also be situations where a salary employee has time off entered on their timesheet that must be approved in order to process.
If your workforce is affected by COVID-19, there is a special Time Off code for logging this type of time off:
8. Confirm your approval by clicking OK and enter a comment (or your initials), then click OK.
9. Navigate Back to the Time Prep screen.
Re-Apply Pay Calculations
10. Click Reapply Pay Calculations. This goes through all the timesheets and reapplies benefits deductions, taxes, and helps you double-check that employees correctly logged their hours in Wurk. This process also ensures that all the rules governing your payroll are applied throughout the timesheets and hours and so on are calculated correctly and guarantees that everything is up-to-date.
11. Confirm that you want to proceed by clicking OK. A Results page shows how many employees were processed for the payroll and lists any that were skipped. Resolve errors before proceeding.
In the Results page, you may see skipped employees who had "No Data." These are probably salary employees, who don't have data entered on their timesheets.
12. Navigate Back to the Time Prep screen.
Process Records
13. From the Time Prep screen, click Process Records, which will organize data on the timesheets to prepare it to move to a pay statement. Essentially, this part of the process takes a snapshot of what will be sent to Payroll and flags errors like missing punches. To finalize this step, make sure there are no errors.
14. Click Run to confirm.
Review Results (optional)
15. From the Time Prep screen, if errors show under Review Results, click to review and resolve them. If you need help resolving errors, contact Wurk Support (support@enjoywurk.com). This step will also show you how everything was calculated and organized within the previous two steps; it is a good way to see all the different types of hours that will be sent to Payroll and enables you to go directly into any problematic timesheet to make corrections. In this phase, timesheets are locked for processing. You will have to unlock them in order to make corrections.
If you have any edits to employee information (such as updating a direct deposit) prior to processing payroll, do so now. If not, and there are no errors, skip this step
Lock Pay Period
16. From the Time Prep screen, click Lock Pay Period, which will lock timesheets from being edited.
17. Click to Yes to confirm.
You can unlock the pay period if any edits to timesheets are needed, as long as the payroll has not been finalized.
Run Accruals (If Enabled)
If you have the optional Accruals module enabled in your system, you can update accruals from the Pay Prep process. If you also have the TLM module enabled, you can do this same update using Sync Time. To run accruals, do the following:
18. Click Execute Accruals and in the popup that appears, click OK to confirm that you want to process accruals.
19. Click the Back button in your session (not your browser.)
20. Once you return to the Payroll Prep screen, a message will display indicating the number of employees that are up to date with each accrual type.
21. If there are any employees requiring attention, those will be indicated with the Alert symbol and a hyperlink. Click the hyperlink to open a screen where you can view the Pay Period Profile and Accrual Profile assigned to the employee. Make any needed adjustments and re-run the accruals process until the alerts are cleared.
22. Click the Back button to return to the Pay Prep screen.
Initiate Payroll (Payroll Prep)
23. From the Time Prep screen, click Go To Payroll Prep, which takes you to the Payroll Prep screen. Then click Initiate Payroll, which creates a blank pay statement for all employees assigned to the pay period. Essentially, this phase in the process brings in all the scheduled earnings and deductions from timesheets into the Payroll; for hourly employees, hours will be brought over next in the Sync Time phase.
24. Click All On Assigned Pay Period and set PST Type to Regular. Then click Create Now. If you have gone through the payroll prep process previously, these options may already be selected for you. (Other options on this screen tend to be used for supplemental, off-cycle payrolls, manual checks, and reconciliation payrolls. You can click ADD FILTER to filter out employees for these special cases.) You can enter a message to employees in Pay Stub Note.
Sync Time
25. From the Payroll Prep screen, click Sync Time, which takes you to another page; choose the Pay Period and then click SYNC TIME. This step will bring over all of the time that was prepared in the Time Prep checklist, bringing in the time and accruals from the timesheets into Payroll.
Add/Edit Pay Statements
Mass Editing Statements
To mass edit all statements in the list, click the checkbox at the upper left corner to select them all, then click the UTILITIES button and then select Mass Edit Pay Statements. In the example below, the user is mass editing to block Direct Deposits from the payroll run.
To mass add earnings or deductions, such as a holiday bonus, access the same UTILITIES menu and select the Mass Add Earnings/Deductions option and select a type from the menu shown below. Then follow the prompts to define the type of earning or deduction being added to the statements you selected.
26. To add an increase or deduction for one employee pay statement, click the Edit icon on an empty row, select the type of adjustment, complete the form, and click Apply Changes.You can add more rows here for additional adjustments to the pay statement
If you run out of rows, use the ADD ROWS button. Hours, Base Rate and Amount will automatically update after you click Apply Changes. You can click PREVIEW to see a preview of the check. Check numbers will not show until you process payroll. Also, the UTILITIES button lists more ways to adjust pay, such as tax frequency or location under Options, shown below.
Additionally, you can add another paycheck to this list using the NEW PAY STATEMENT at the top of the Pay Statements screen.
27. Click SAVE and then go back to the Payroll Prep screen.
Check for Sign-Off Open Alerts (optional)
28. From the Payroll Prep screen, you can check for any Open Alerts; these require minimal action. Example alerts: if a terminated employee generated a pay statement, or if taxes were added to a new hire. These are just warnings and require no action. A few common examples of what you can expect to see here are: "There is a pay statement created for a terminated employee." or "Wurk may have automatically added a tax based on your state."
Close Payroll
29. From the Payroll Prep screen, click Close Payroll to close pay statements for this run so that no further edits can be made. This step will also delete out any empty pay statements that were created and recalculate the pay statements if needed. This locks the pay statements from additional changes, much like how you locked the pay period when reviewing timesheets. Click OK to confirm.
Pay statements can be re-opened if needed, as long as payroll has not yet been finalized. The Re-Open option becomes available on the Payroll Prep screen after you close payroll.
If any errors occur, contact Wurk Support (support@enjoywurk.com).
View Payroll Reports
30. The View Payroll option is used for auditing payroll before finalization to ensure accuracy and prevent errors in live checks.
If you modify the columns for a report, you can find all columns related to payroll at the bottom of the list as shown below.
View Payroll Reports
31. The View Payroll option is used for auditing payroll before finalization to ensure accuracy and prevent errors in live checks.
If you modify the columns for a report, you can find all columns related to payroll at the bottom of the list.
Finalize Payroll
32. Once you have reviewed your reports and are ready to complete processing payroll, click Finalize Payroll. This is the last step of the payroll process. Click OK to finish. Depending on your arrangements with Wurk, paychecks may then be printed or direct deposited and issued to employees, and employees will be able to look up their latest paystubs.