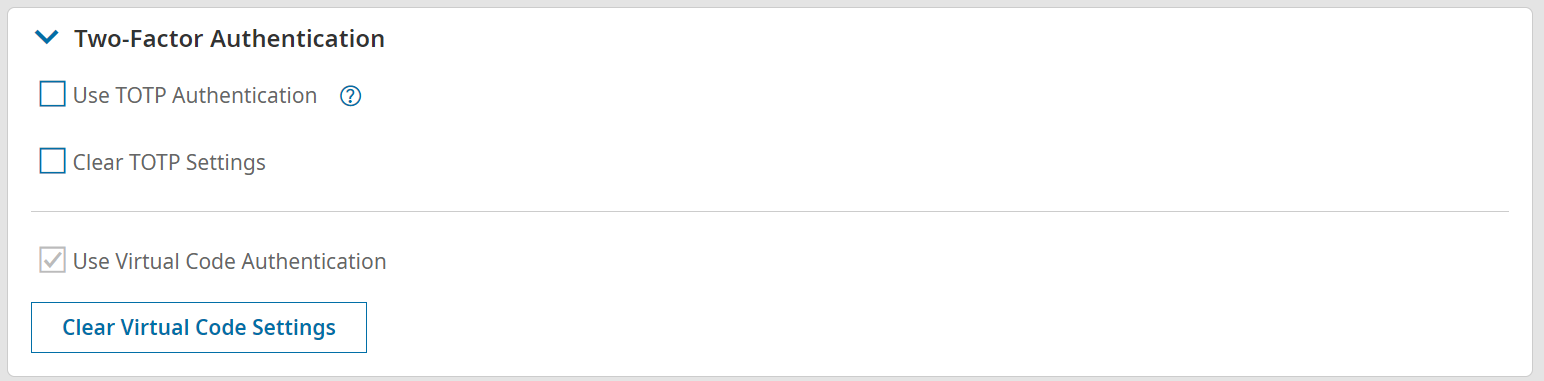These instructions guide you in resetting an Employee password on systems upgraded to the latest Wurk release.
Some options shown in these instructions might not match your permissions and setup.
START HERE
1. From the Main Menu, search for Reset and select Password Reset (or navigate to Team>HR>Employee Maintenance>Password Reset).
2. Find and select your employee(s) using the search  icon next to the Employee field, and when the popup window appears, search by Badge number, employee ID, First or Last Name, etc., then select the employee by clicking the checkbox next to the employee name and clicking APPLY.
icon next to the Employee field, and when the popup window appears, search by Badge number, employee ID, First or Last Name, etc., then select the employee by clicking the checkbox next to the employee name and clicking APPLY.
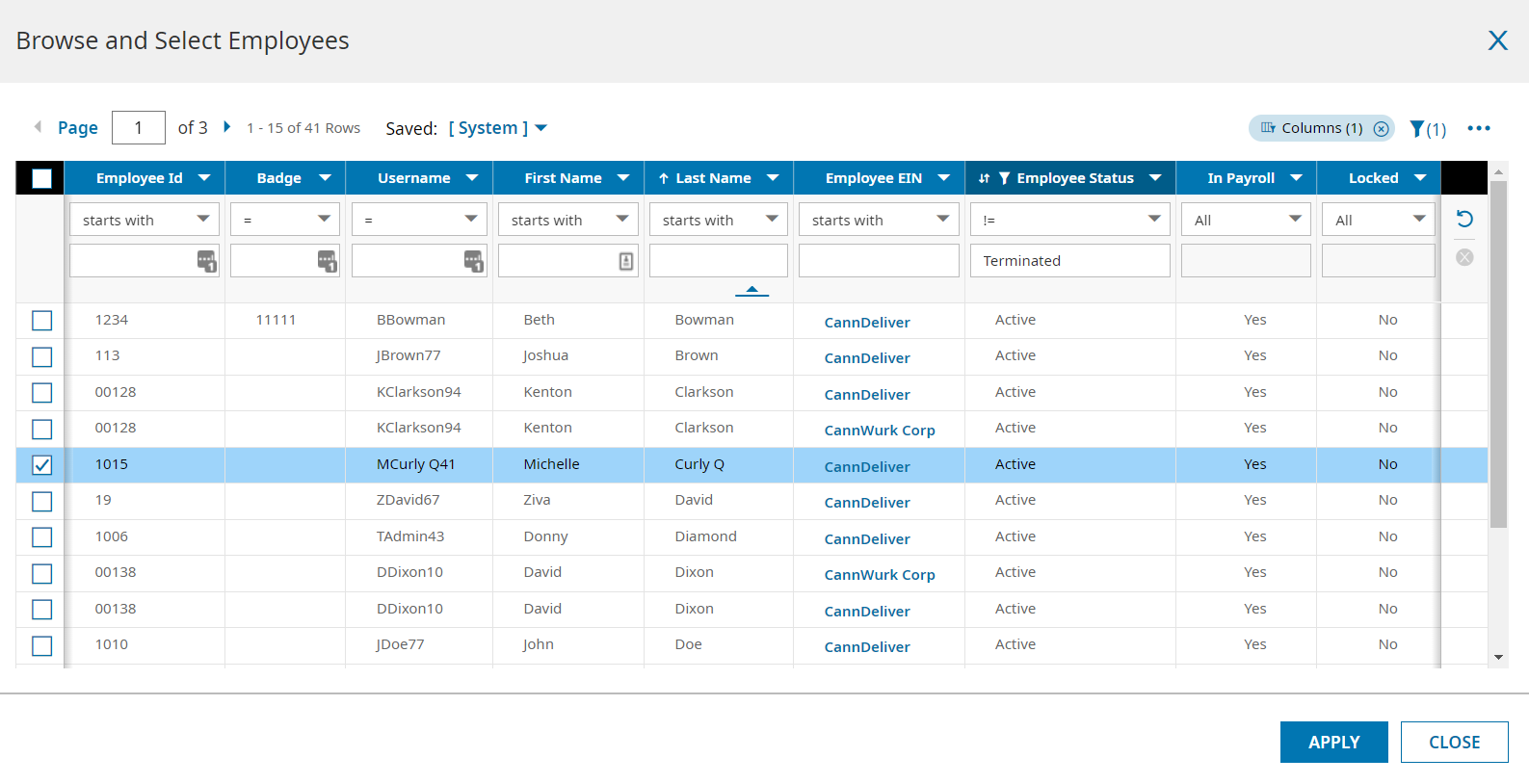
If the employee was locked out, you will need to navigate to their employee profile. You will need to uncheck the Locked check box and save their page in order to unlock the account.
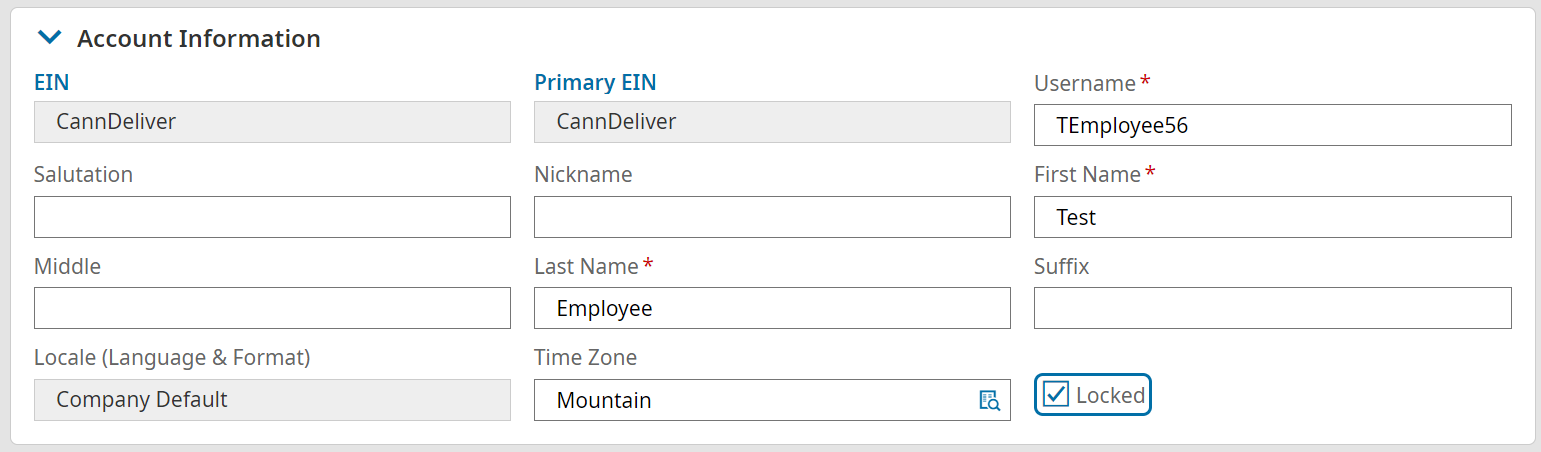
3. Click RESET PASSWORD. This will automatically reset the employee’s password and send an email to the employee with the new temporary password.
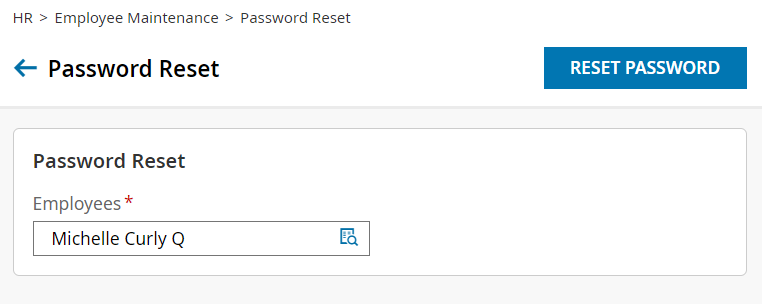
4. If the employee is still having issues logging in, you may need to clear the employee's virtual code settings. You will do this by navigating to the employee's profile and selecting the button to clear their virtual code settings. This resets their log in verification to the current email address, phone number, and SSN.